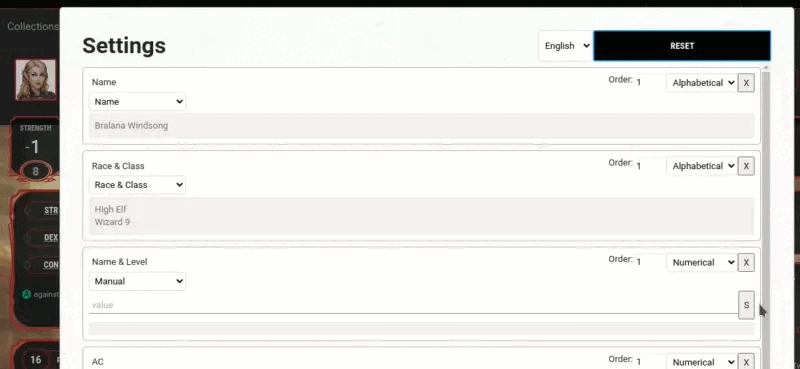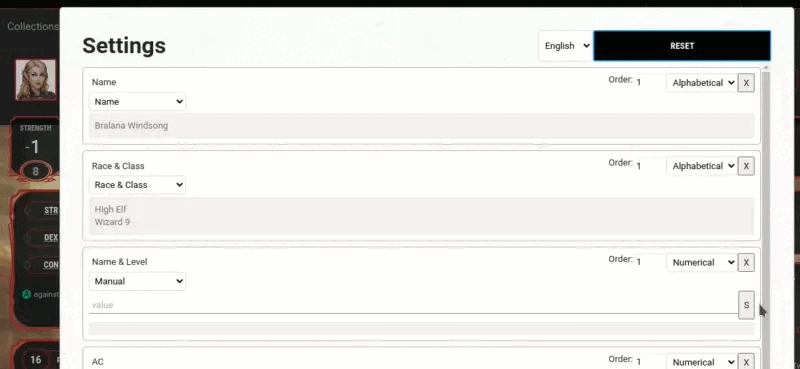DM Screen
The DM screen is the heart of the expansion. Here you have all the important info about the players in one overview. In addition, the table can be customized with any attributes and the character sheet can be accessed directly. Everything can be done here that is also possible on the original character sheet. Even Beyond20 works here.
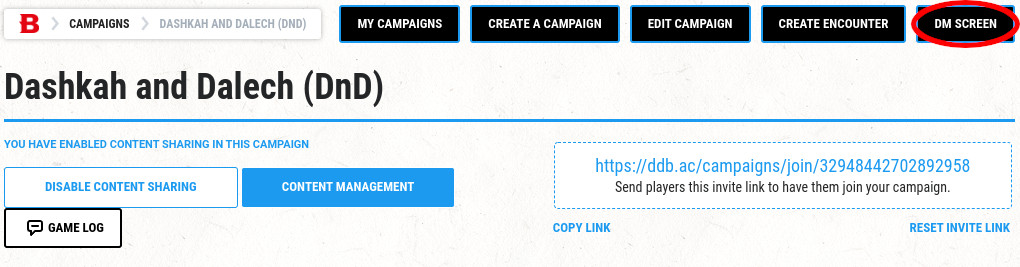
You can open the DM Screen by clicking on the DM Sceen button in the Campaign Overview.
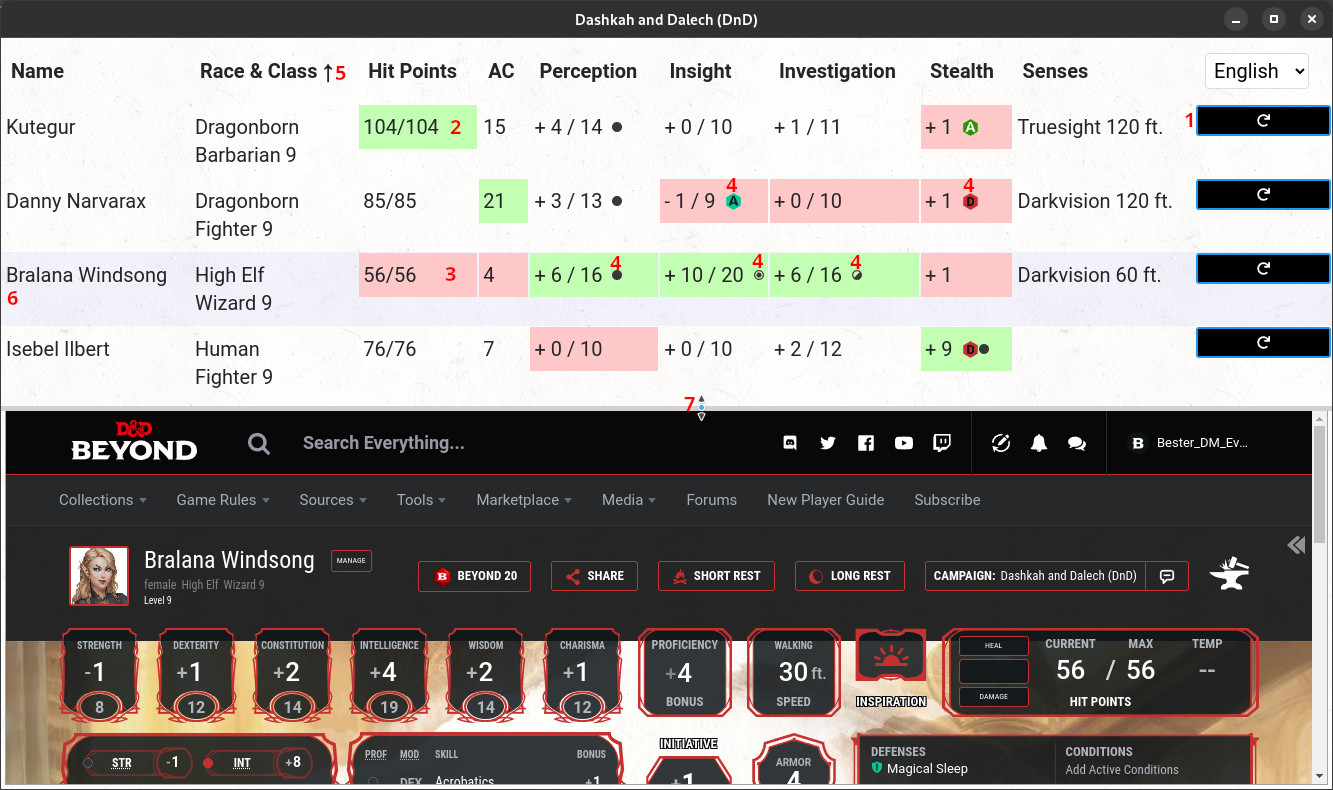
- With the button in the right column you can reload the values. This takes a few seconds, but is helpful if something has changed in the meantime. An automatic update of the values does not happen.
- The highest value within a column is marked green. This only applies if the column has a numerical sorting.
- Likewise, the lowest value is also marked in red. If several values have the lowest (or highest) value, all are marked.
- Skills also show whether the player is proficient, half-proficient or has expertise. Advantage/disadvantage is also displayed. However, this only works for the preselected skills. If a skill is added via a manual selector (see below), this must be included in the selector.
- It is possible to sort by the individual columns if they have alphabetical or numerical sorting.
- Clicking on a row automatically opens the corresponding character sheet in the lower half. The open character is indicated by a bluish background.
- The height of the table and the opened character sheet can be adjusted by dragging.
Customizations
If you have a character sheet open, press the extension's icon in the upper right corner of the browser to open the settings. Sometimes the icon is hidden behind the puzzle piece.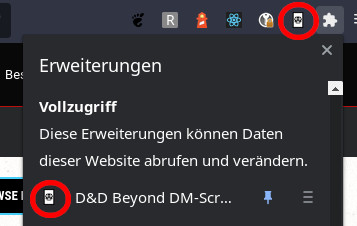
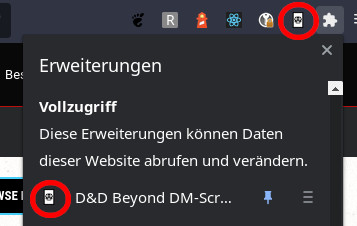
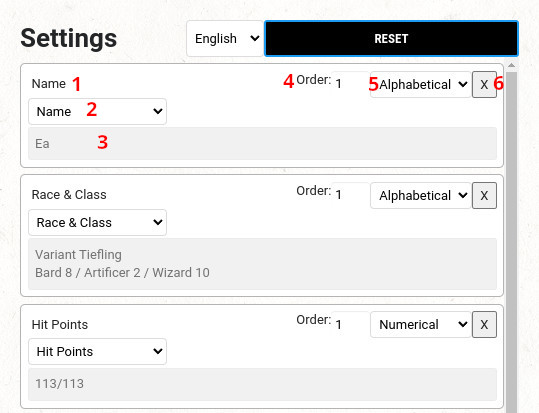 A dialog opens where you can add, edit and delete attributes.
A dialog opens where you can add, edit and delete attributes.- Here you can change the name of the attribute. This appears as a column header in the DM Screen.
- In this select you have a preselection of many different attributes. If you change the value, the name and the sorting will adapt automatically. A special entry is the last value, "Manual". With this you can define your own attributes. You can find more about this below.
- The gray box shows you the value of the current character. This will be displayed later in the DM screen in the corresponding column for each character.
- The order indicates at which position the column is displayed in the DM Screen. Smaller orders are displayed first. If two attributes have the same order, they are displayed in the same order as they were created.
- Here you have the choice how the characters should be sorted in the table, if you sort the DM Screen by this column. If you select "No sorting", then the column cannot be sorted. If you select "Alphabetical", the column will be sorted alphabetically. If you select "Numeric", it will try to convert the value into a number and sort the column by it. This also marks the highest and lowest values. When converting to a number, from the beginning of the text only characters that belong to a number are considered, until characters come that can no longer be converted to a number. For example, the hit points that have the value "113/113" will come out with the number 113, because "/" cannot be converted into a number.
- Use the button at the end to remove the corresponding attribute from the DM Screen.
You can define and display attributes yourself. The information for this is taken directly from the website and not from any APIs. This way you can be sure that the information will never be calculated incorrectly. However, the tapping is time-consuming and therefore there is no automatic update of the values. There are two limitations for selecting attributes: The value finder in the DM Screen acts as if the browser is maximized over the full screen. Since the web page is displayed differently when the browser is smaller, you may get errors if you select values and your browser is not maximized. The second disadvantage is that values in popups or under tabs other than "Actions" (i.e. Spells, Inventory, etc) cannot be displayed. To add manual attributes, first select "Manual" from the list at the bottom. This will bring up a new line where you can enter the value. The value is selected by CSS selectors, but you don't need to know what that is to use it. Just press the "S" button behind the line and select the corresponding value with the mouse. The value will also be outlined in red so you can see what you're selecting. In the manual attribute you can also add normal text or HTML tags. These will be taken over and so a light styling like line breaks is possible. In the video on the right you can see again how exactly you can select values.